Anleitung zur User-Linkanbindung an JW0HAL
Es ist möglich sich an JW0HAL automatisch anzubinden.
Hier ein Beispiel wie man sich als User mit dem Terminalprogramm Paxon an JW0HAL anbinden kann.
Programmpfad: C:\Programme\PR
(Der Programmpfad kann auch anders lauten.)
in diesen Programmpfad werden Flex32, Dyn2flex und Paxon kopiert bzw. installiert.
Dyn2Flex ist dazu da, um sich an Digis/Noden auch mit dynamischer IP anzubinden, weil dies mit Flexnet allein leider nicht möglich ist.
Nun muss man einige Einstellungen vornehmen.
DYN2FLEX
In Dyn2Flex müssen mindestens 2 Dateien konfiguriert werden.
Zuerst legt man eine Datei jw0hal.txt an, trägt die dynamische Adresse "jw0hal.spdns.de" von JW0HAL ein und speichert die Datei beim schließen ab. Die Datei sieht dann so aus.
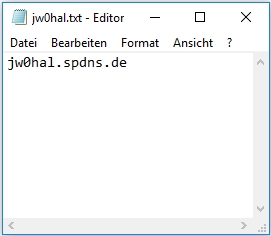
Nun wird die Configurationsdatei editiert. Man öffnet die Datei config.txt und trägt folgendes ein.
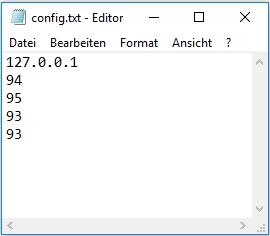
Danach Speichert man die Datei beim schließen ab.
Dabei haben die Zeilen folgende Bedeutung:
Zeile1: Hier steht die IP des Rechners, auf dem Paxon läuft.
Zeile2: TX-Port von dyn2flex zu FLEX32.
Zeile3: RX-Port von dyn2flex zu FLEX32.
Zeile4: TX-Port von dyn2flex zum Node JW0HAL.
Zeile5: RX-Port von dyn2flex zum Node JW0HAL.
Das kann man aber auch in der Datei "dyn2flex.txt" nachlesen.
Nun startet man die "dyn2flex.exe" und gibt sie gegebenenfalls in der Firewall frei.
Wenn es zum Schluß nicht funktionieren sollte, liegt es bestimmt an der Firewall.
Sollte eine komische Fehlermeldung kommen, hat es bei mir geholfen Dyn2Flex als Admin zu starten.
Hier könnte man noch eine Verknüpfung dazu anlegen und diese in den Autostart legen. Somit wird das Programm mit Windows gestartet. Dabei könnte man bei den Eigenschaften dieser Verknüpfung "Fenster" "minimiert" einstellen.
FLEX32
Nun zu den Einstellungen in Flexnet.
Man startet die "flexctl.exe". Diese braucht nur einmal gestartet werden! Sie wird dann später mit dem Terminalprogramm automatisch mitgestartet.
Falls es noch nicht offen ist, öffnet man das FlexNet-Controll-Center mit einem Doppelklick auf das Regenbogensymbol in der Taskleiste rechts bei der Uhrzeit. Das sieht wie folgt aus.
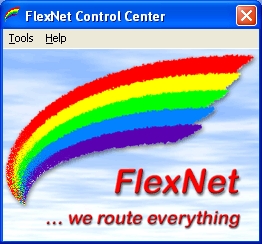
Jetzt geht man im Menü auf Tools->Parameters.
Da erhält man folgendes Fenster.
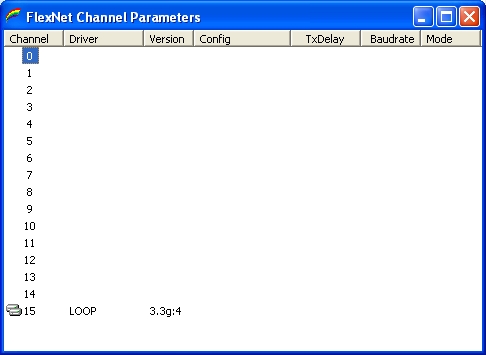
Dort doppelklickt man auf Port 0 und erhält dieses Fenster.
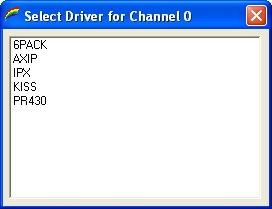
Hier doppelklickt man "AXIP" und kommt zu folgenden Fenster.
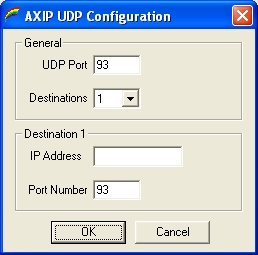
Hier trägt man folgendes ein.
UDP-Port: 94
Destinations: 1
IP Address: 127.0.0.1
Port Number: 95
Das sieht dann so aus
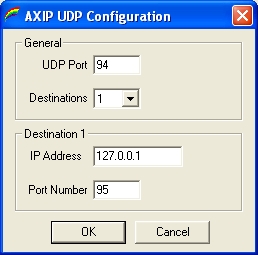
Dieses bestätigt man durch ein klick auf "OK". Nun sieht man folgendes.
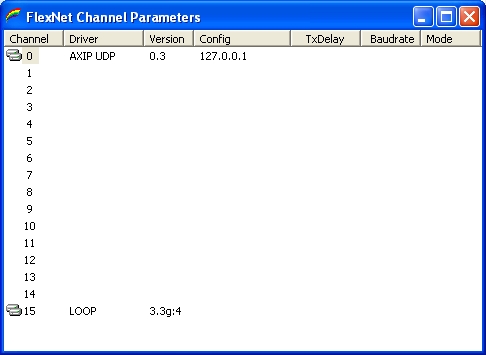
Jetzt kann man die 2 Fenster von Flex32 schließen, so dass nur noch das Regenbogensymbol in der Taskleiste zu sehen ist.
PAXON
Nun installiert man Paxon und nimmt folgende Einstellungen vor. Man startet Paxon und geht ins Menü zu Extras->Einstellungen. Da erhält man folgendes Fenster.
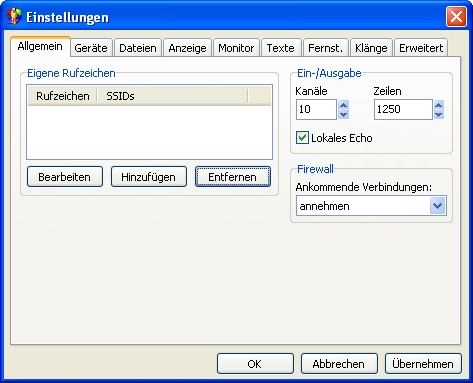
Im Register "Allgemein" trägt man sein Rufzeichen ein. Dazu klickt man auf "Hinzufügen und erhält folgendes Fenster.
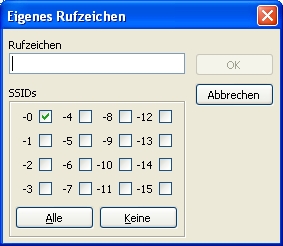
Dort hakt man alle "SSIDs" an oder klickt gleich auf den Button "ALLE". Das sieht dann wie folgt aus.
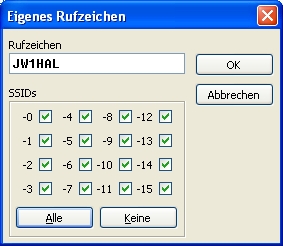
Das betätigt man dann mit OK und sieht folgendes Fenster.
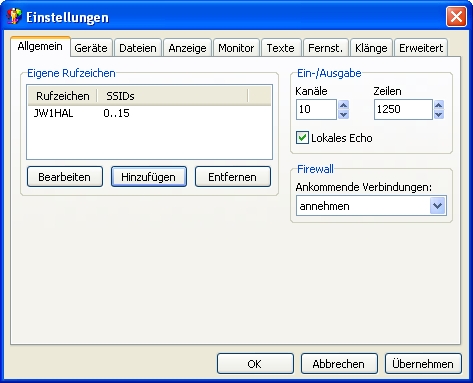
Nun geht man zum Register "Geräte" und sieht folgendes Fenster.
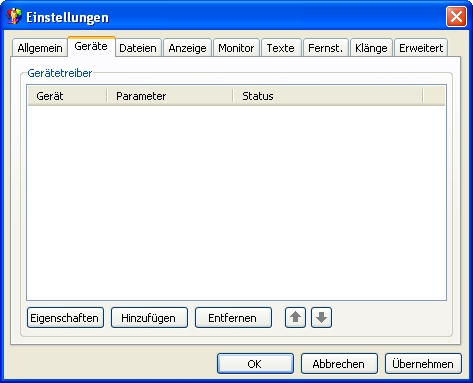
Dort klickt man auf "Hinzufügen" und sieht folgendes Fenster.
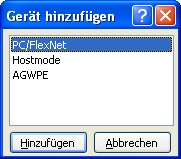
Dort wählt man "PC/FlexNet" aus und klickt auf "Hinzufügen".
Das sieht dann wie folgt aus.
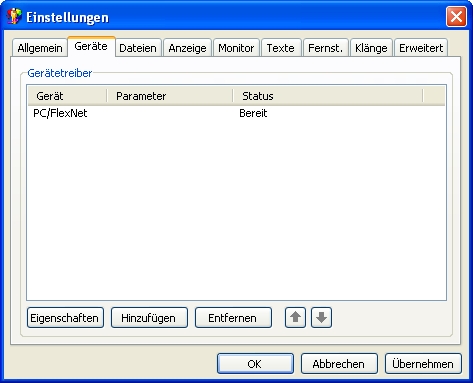
Nun bestätigt man die Einstellungen in dem Fenster "Einstellungen" mit einem Klick auf "Übernehmen" und anschliessend auf "OK".
Nun sollte man JW0HAL connecten können und von dort aus auch weiter kommen.
Passiert nix, sollte man als Erstes unbedingt die Firewall überprüfen.
Viel Erfolg, jw1hal
Quelle: http://linkanbindung.jw0hal.de